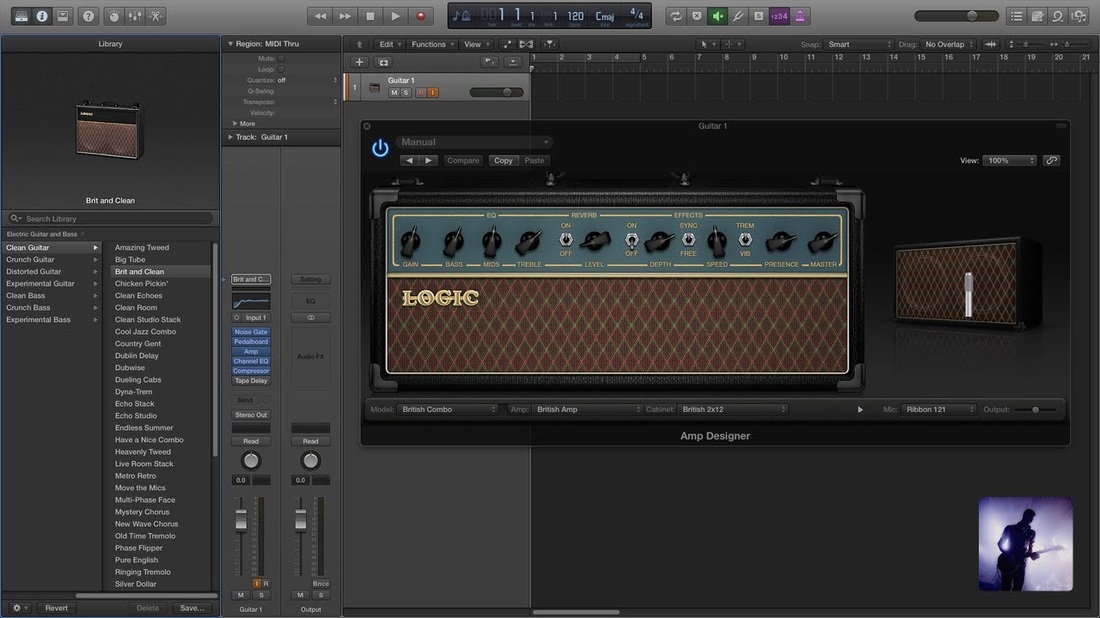For guitar players, when we plug into an amp simulator this can be especially frustrating if we are used to the feel and response of a real amplifier. Fortunately, Logic Pro X offers a number of different options for dealing with latency. In this article I will highlight a few key tips to keep in mind. I/O Buffer Settings The first thing we want to look at before we start recording are our I/O buffer settings within Logic. We can access these settings under Preferences > Audio > Devices. Here we have a few options to choose from in the drop down menu appropriately labelled ‘I/O Buffer Size’. The general idea is that the lower the buffer setting, the less latency we are going to experience (we can see confirmation of this where it says ‘Resulting Latency’). Why don’t we just always leave this set to the lowest possible buffer setting? Because we really have to work within the parameters that our individual system is going to allow. Logically, the more our computer is working to reduce latency the more processing power it’s going to need to access. If our system can’t keep up we are going to get a lot of issues on playback, from clicks and pops in our audio to our session completely crashing mid song. For computers with less than ideal horse power, extremely low latency at the expense of a project that doesn’t playback properly is no real solution. Low Latency Mode If we are finding our system is limiting us from getting these buffer settings as low as we’d like, does Logic give us any other options? The good news is; yes it does. If we peer over at the next tab (Preferences > Audio > General) there are some additional settings here for plugin latency compensation. In this case, the item of specific interest is the checkbox for ‘Low Latency Mode’. This feature will optimize our project to work within the ‘Limit’ threshold that is selected here. Logic will essentially start dealing with anything that is going to cause more latency than the amount we have set in terms of milliseconds. Depending on the plugins being used in our session, while we are in this mode, it may start to affect how things sound. This difference could potentially range from very subtle to fairly dramatic. Therefore, Low Latency Mode is something we may want to engage when tracking but not something we would want left on while mixing. Lastly, it is worth noting that Logic has provided a quick and easy way to toggle in and out of this mode. If we right click over the control bar, select ‘Customize Control Bar and Display’ and check ‘Low Latency Mode’, this control can now be accessed from the main project window. Check out the video: Freezing Tracks While using the previous two methods should deal with many of the latency issues you might encounter, Logic offers an additional feature to help free up some processing power when tracking and mixing. This feature can be easily enabled by right clicking on the header of a track and selecting ‘Configure Track Header’. Here you will find a few different options for customising the track header. The check box we are interested in is the one labelled ‘Freeze’. Once this option is checked you will see a new button/icon appear on the track. Clicking this button will essentially bounce the selected track out to a temporary audio file so that when the session is played back Logic will play the frozen file in place of the original track. What does this actually mean and why might it be helpful? Basically, this feature is designed to help minimize very CPU intensive processes like using software instruments or complex plugins. This can work in two different modes. Looking at the menu in the Track Inspector under ‘Freeze Mode’ we can select either ‘Source Only’ or ‘Pre-Fader’. The colour of the freeze icon will change depending on the mode selected:
Once we press play, Logic will freeze any enabled tracks. To un-freeze, simply click on the icon once again. Admittedly, this feature may not be necessary if your computer is not having any playback issues to begin with. You can always check on your CPU usage within Logic by again selecting ‘Customize Control Bar and Display’ (i.e. right clicking over the control bar). Under the LCD section, set the drop down menu to ‘Custom’, making sure ‘Load Meters’ is checked and now the CPU usage should be visually displayed in the information at the top of our project window. Check out the video: Other Considerations Finally, if your propensity for large track counts is still proving too much for your poor old computer to handle, keep in mind that processor intensive tracks can always be bounced down to audio files if needed. For many, this is a last resort because it will permanently consolidate any track and channel strip settings to a single file. While some might commonly use this technique for cleaning up and simplifying sessions, others find the idea of commitment to a tone (in a digital world off endless tweakability) far too daunting. Ironically, committing to a sound is exactly what one would be forced to do when recording guitar through a real amplifier in the first place. Latency is by far one of the biggest frustrations guitar players encounter when working with virtual amp simulators in any DAW. Obviously, a shiny, new, fast and powerful computer is perhaps the easiest fix to many digital performance problems. Understandably, this is not always a practical or affordable solution. Thankfully, as demonstrated, Logic Pro X has put in place some simple measures to help accommodate for this. Hopefully this short list of work-arounds can assist you in getting back to the important task at hand, making music! Comments are closed.
|
Articles10 Chord Mastery Tips!
Guitar Chords 101 10 Memorization Tips Fretboard Memorization Fretboard Anatomy 101 Guitar Setup Basics 4 Keys to Great Playing! FREE Jam Tracks! 10 Tips for Better Solos Playing vs Practice 10 Scale Mastery Tips! Guitar Scales 101 3 Simple Guitar EQ Tips Rode NTR Mic Review iZotope RX - On Guitar Dealing with Latency Slate VCC | VTM Review GarageBand v Logic X 5 FREE Guitar Plugins Logic Pro X for Guitar Pedals vs Multi-Effects How to Roll Leads Stop Breaking Strings? When to Change Strings Using Neck Diagrams 5 Essential Tuning Tips 7 Beginner Mistakes |